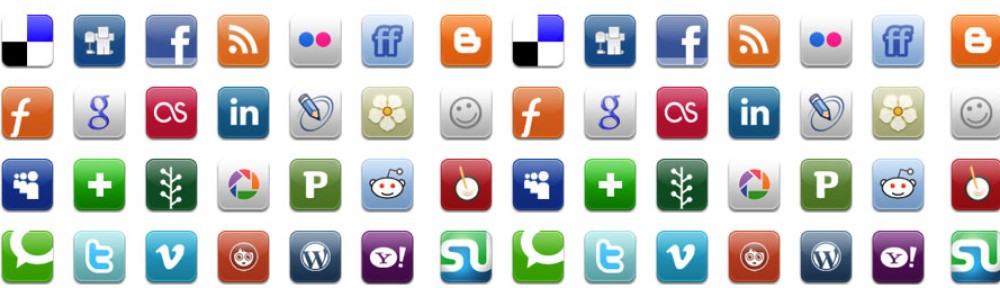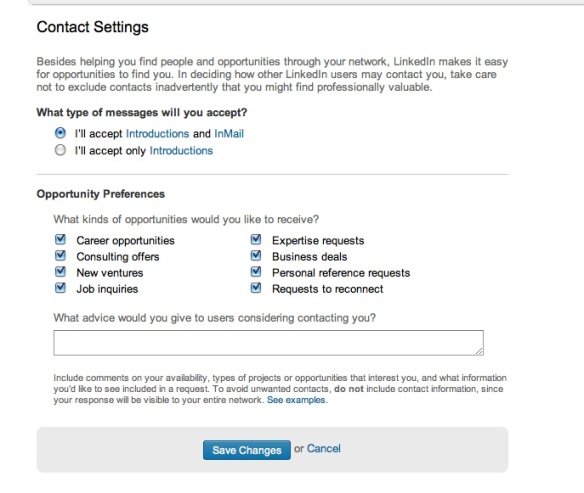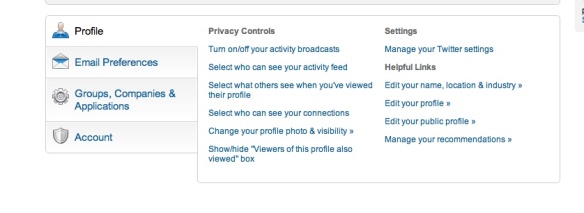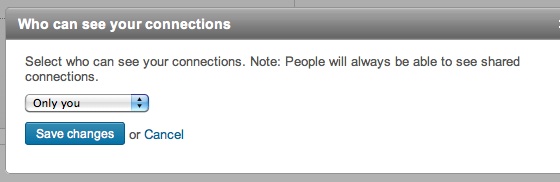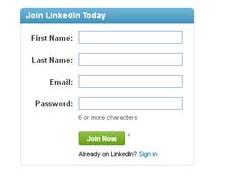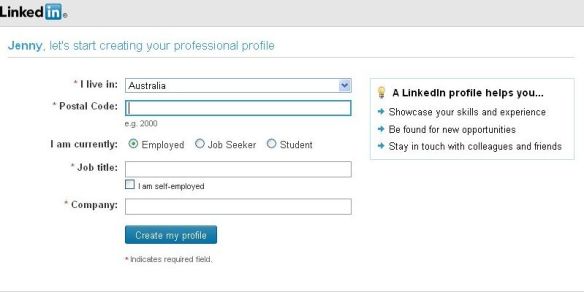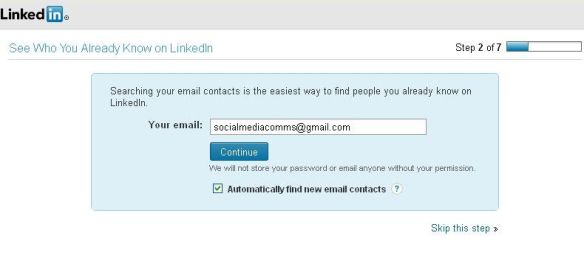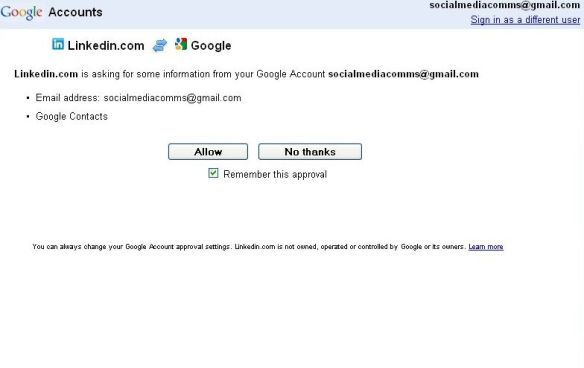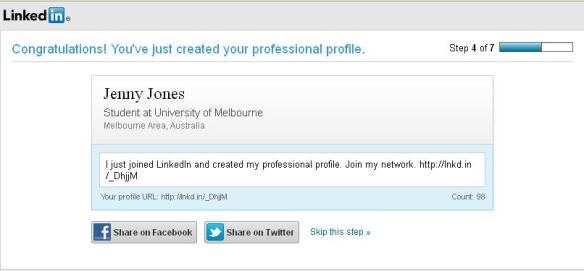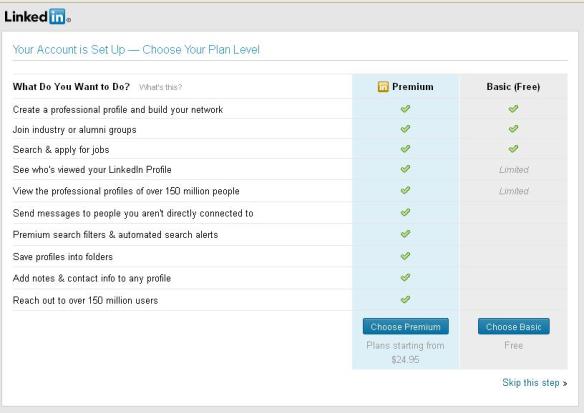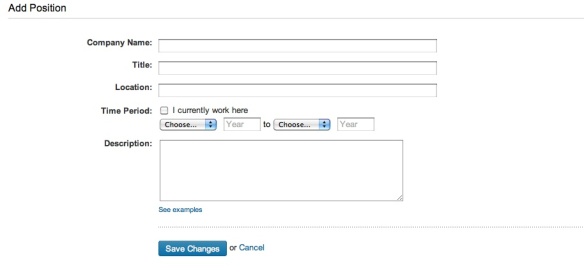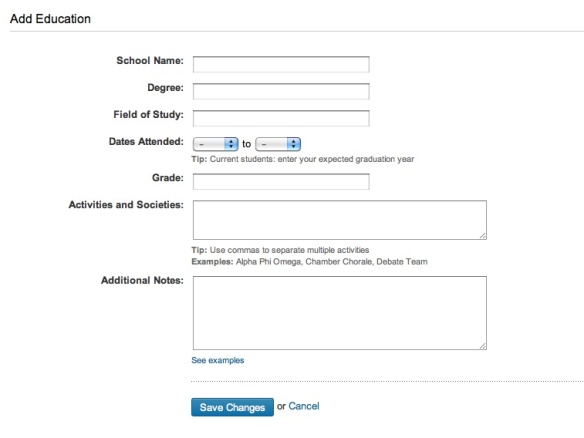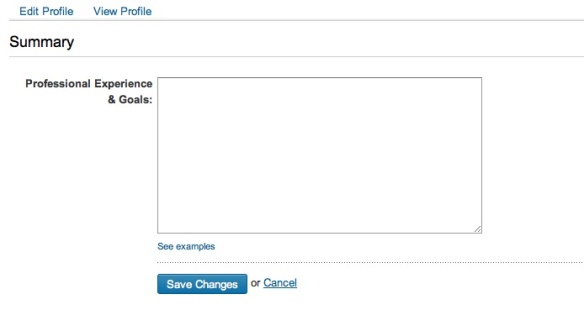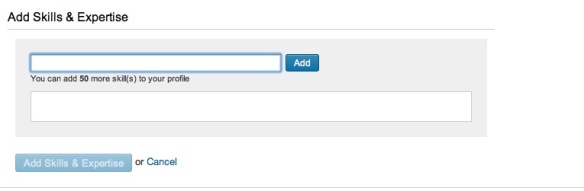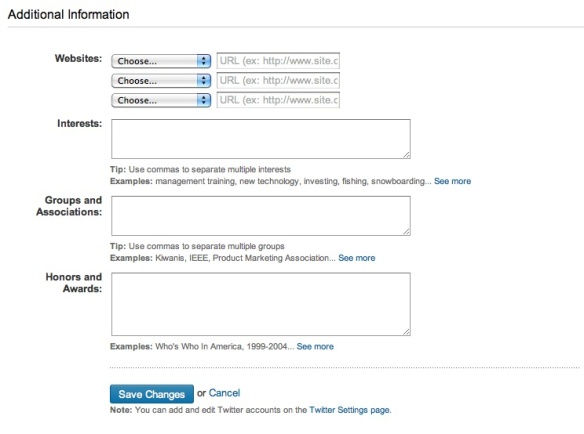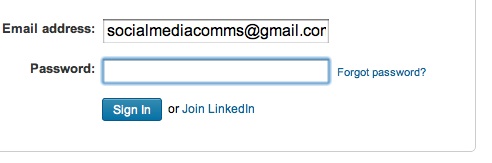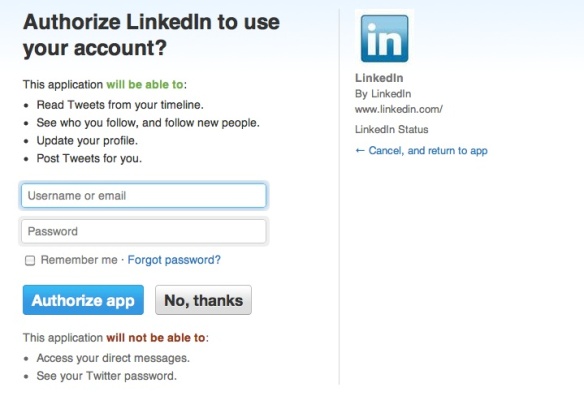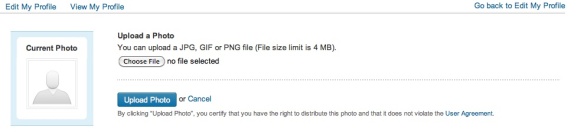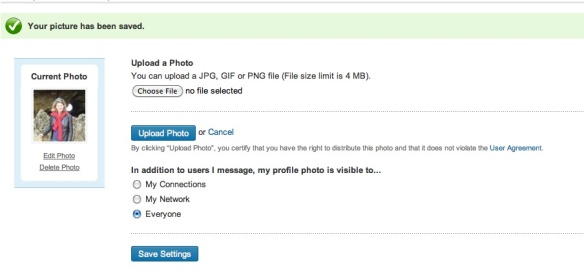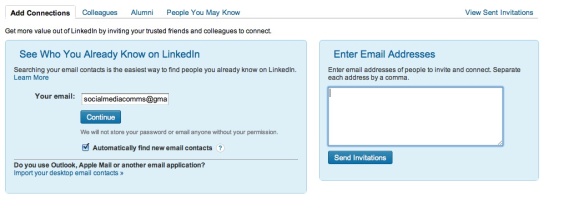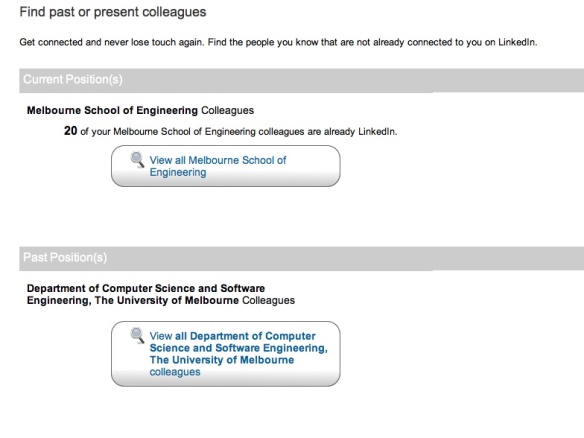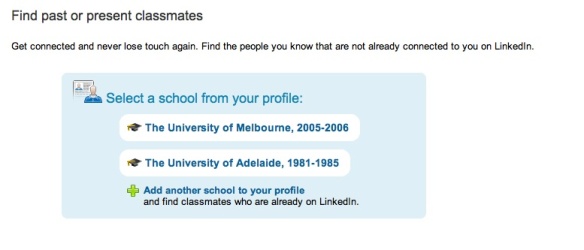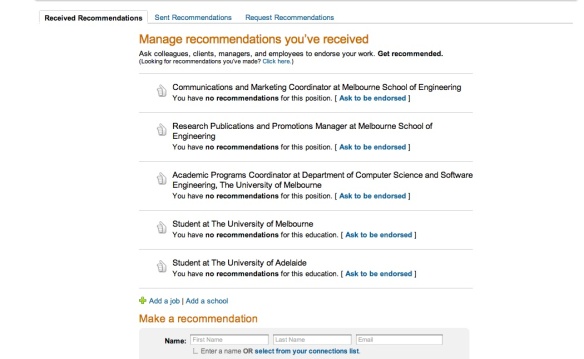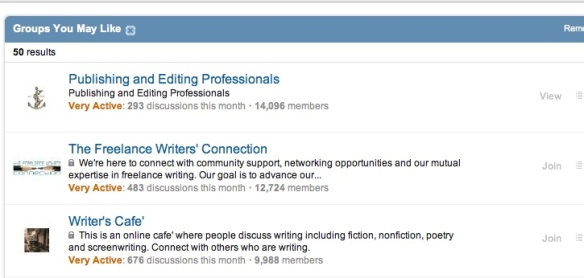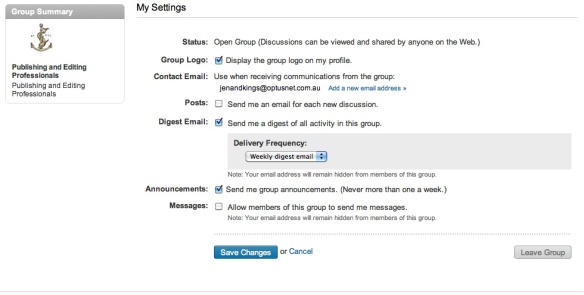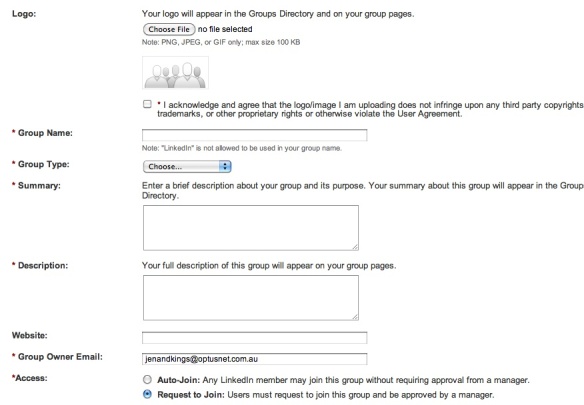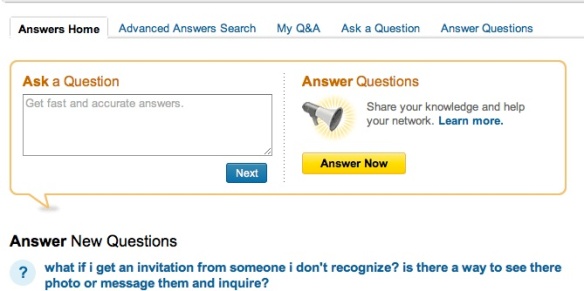Now you know why your business will benefit from using LinkedIn, you’ll need to know how to set up your own account and get started.
This tutorial will give you step-by-step instructions that will illustrate how to:
Create a LinkedIn account
To create a LinkedIn account you will need to visit http://www.linkedin.com/home
You’ll see a sign-up box that looks similar to the one seen here.
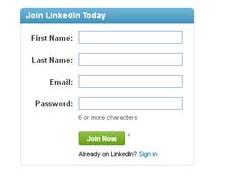
Enter Your First Name.
Enter Your Last Name.
Enter Your Email Address.
Enter a Password.
Click ‘Join Now’
You will see a box to create your profile that looks like this.
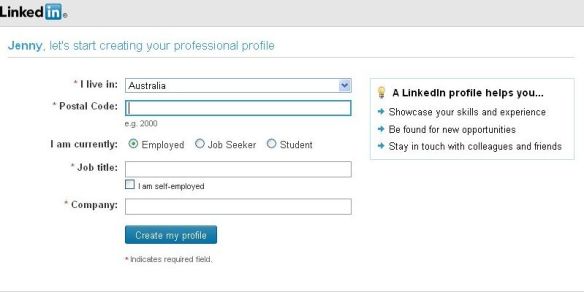
Enter your postcode.
Choose whether you are Employed, a Job Seeker, or a Student.
Fill in your Job title.
Check the self-employed box if you are self-employed.
Click ‘Create my profile’.
Next you need to confirm your email address.
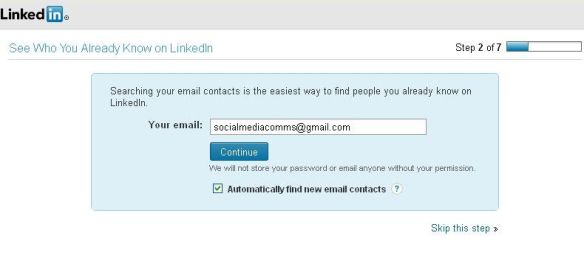
Type in your email address
Click ‘Continue’.
LinkedIn will search for contacts you already have.
In the example provided a gmail account has been used. Your page may look slightly different to this depending on the email address you signed up with.
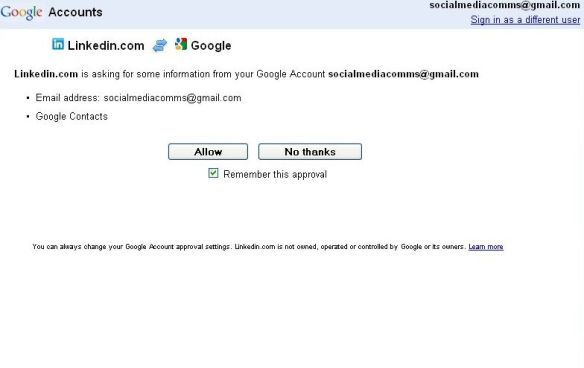
Click ‘Allow’ to connect your email contacts to your LinkedIn account.
Click ‘No thanks’ if you would prefer not to connect these accounts.
Connecting with people you already know is an important way of building your network in LinkedIn. You can choose to do this now or wait until you have completed your LinkedIn profile.
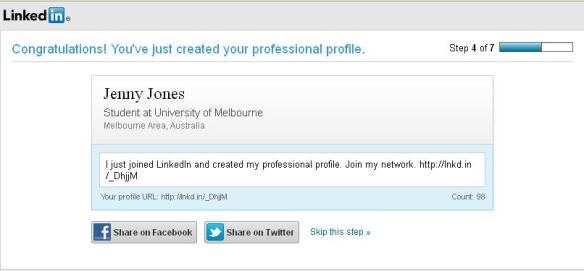
Congratulations you have created a LinkedIn account!
Now you can choose to share that you’ve joined LinkedIn on your Facebook or Twitter accounts or you can ‘skip this step’. You may prefer to share your LinkedIn profile once you have customised it with information about your work experience and expertise.
Now that you have a profile, it is time to choose your LinkedIn plan.
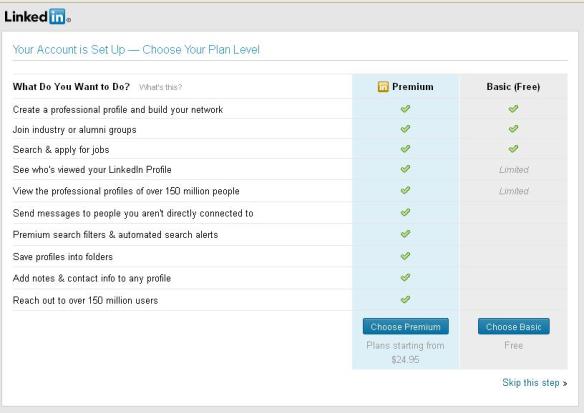
Choose the free basic plan to get started, you can upgrade to premium later, if you decide you need to.
LinkedIn will then ask you a series of questions to assist you to customise your profile, such as what is your industry, where have you worked, what is your experience. As you answer these questions your profile will be populated with the information you provide. Alternatively, you may prefer to log in at a later time, go to your profile and update each section. You can edit your profile at any time.
Following is a step-by-step guide to completing your profile.
[Back to top]
Complete your LinkedIn profile
Your LinkedIn profile is basically your online resume. It’s an opportunity to present yourself to anyone who wants to do business with you and your organisation. Your profile is where you make a first impression on your current and future colleagues and employers. It is important to create a profile that highlights your strengths and talents.
Go to your profile page and you will see a summary of how complete your profile is and what you need to do to complete it.
Let’s begin by adding details about a past position. Adding past positions helps you to connect with former colleagues and is another way to expand your network.
On your profile page click ‘Add a past position’. The following box will appear.
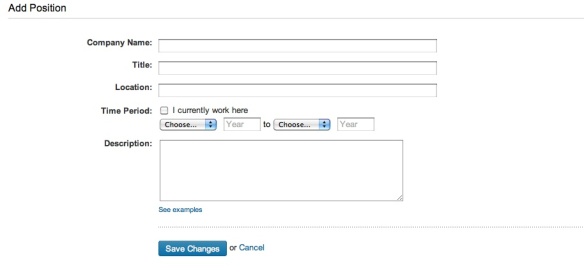
Add your Company Name.
Add your Job Title.
Add the location of your work.
Select the time period in which you worked.
Add a description of the work you did there, highlighting what you achieved in that role.
Click ‘Save Changes’.
Repeat the process to add as many past positions as you would like to appear on your profile.
Now add details about your current position.
On your profile page click ‘Add a current position’. The same ‘Add Position’ box will appear, as above.
Add your company name.
Add your job title.
Add the location of your work.
Check the time period box to indicate that ‘I currently work here’.
Choose the year when your position began.
Add a description of your current position, highlighting your achievements.
Click ‘Save Changes’.
Add your education to your profile. Adding details, such as the high school, university or college you attended can help you to connect with alumni, who could become business contacts, customers or future employers or employees.
On your profile page click ‘Add education’ or ‘Add a school’.
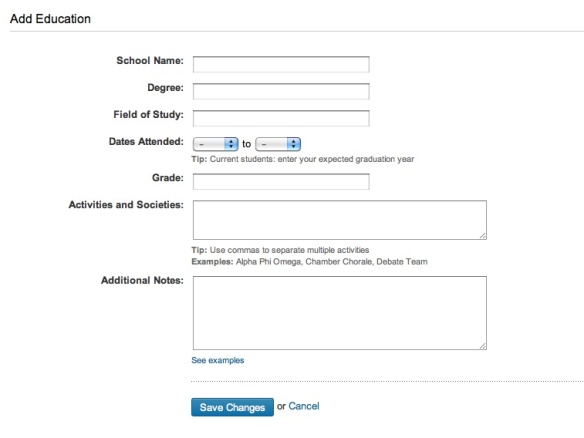
Add your school or institution’s name.
Add the name of your degree or qualification.
Add the field of study.
Add dates attended.
Add your grade average.
Add activities and societies you belonged to.
Add additional notes, such as award and prizes received or other noteworthy achievements you wish to highlight.
Click ‘Save Changes’.
Continue to fill in all the fields available on your profile. Add details about your work experience, provide a summary of your talents in the summary section, add any relevant web site addresses, add a Twitter account, if you wish. The more details you provide, the more reasons people will have to connect with you.
To add a summary of your professional work experience, aims and aspirations click ‘Add Summary’ from your profile page.
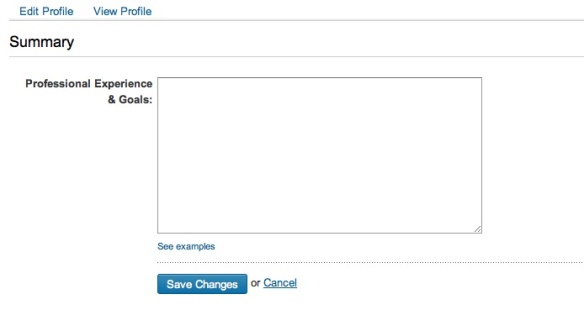
In the box provided, supply an overview of your experience, goals and aspirations. Click ‘See examples’ for ideas about how this might look.
Next, add your skills and expertise, which will appear as a list of easy-to-search keywords on your profile, as well as providing a quick summary of your talents and interests in the workplace.
Click ‘Add skills and expertise’.
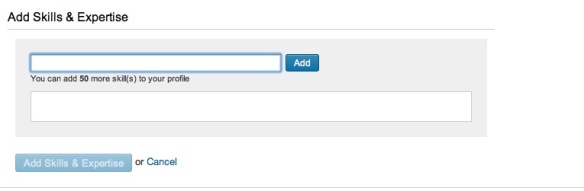
Next you may like to add a website to your profile. This can help people learn more about you or your organisation, as well as helping to drive traffic to your website. You can add as many as you like.
From your profile page, click ‘Add a Website’.
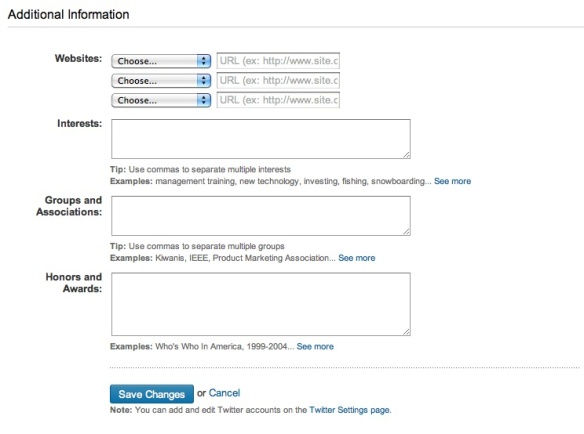
You can add more information about your professional and personal interests here, such as groups and associations you are involved with and honours and awards you have received. Don’t forget, the more information you can supply, the more chances you have to connect with others.
You can add your Twitter account to your LinkedIn profile, but first decide if you are using your Twitter account for personal or professional reasons. Only link professional Twitter accounts to your LinkedIn profile.
Click ‘Add a Twitter Account’.
A window will appear asking you to login to your Twitter account.
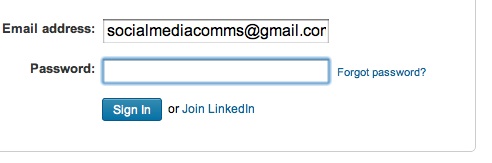
Enter your Twitter username and password and click ‘Authorize app’.
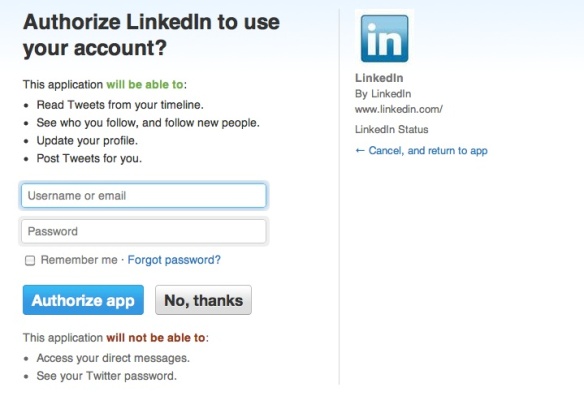
Once all your profile details have been entered it is time to add a photo.
[Back to top]
Add a photo to your LinkedIn profile
LinkedIn is a professional social network, so select a professional looking photograph. Choose a photo that will give a positive first impression to potential customers, employees, and employers.
Click ‘Add a picture’ from your profile page.
Find the photo you want to use on your hard drive and click ‘Choose file’.
Click ‘Upload Photo’.
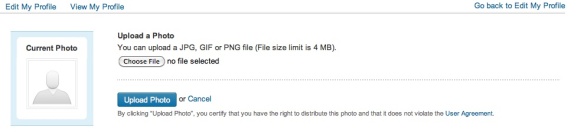
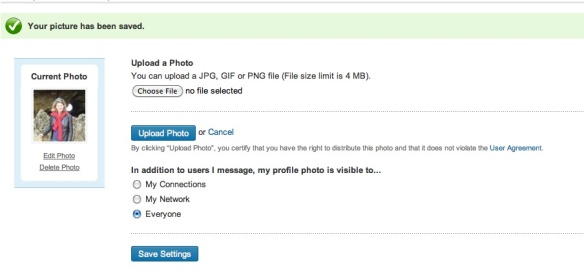
You can choose to make your profile photo visible to everyone, your network or just your connections. Once you’ve chosen who can see your profile photo click ‘Save Settings’.
Congratulations you have added a profile picture to your profile!
[Back to top]
Add connections in LinkedIn
Adding connections is one of the most important activities in LinkedIn, as this grows your professional network. Begin by making connections with people you know. Your connections may ask for introductions, referrals and recommendations, so it is important that your connections are ‘real’.
There are a number of ways to add connections to LinkedIn.
From your profile page to to the ‘Contacts’ menu.
Choose the ‘Add Connections’ sub-menu.
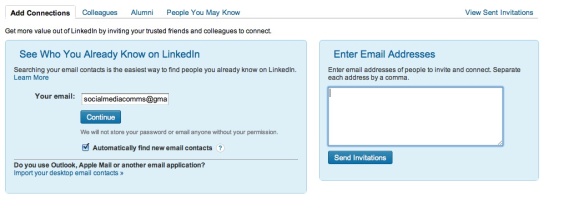
You can either try to find contacts automatically from your email account or you can manually select contacts, by typing their email addresses in the ‘Enter Email Addresses’ box and clicking ‘Send Invitations’.
Now click the ‘Colleagues’ tab. This will show you contacts you may have worked with in different organisations that you entered into your profile.
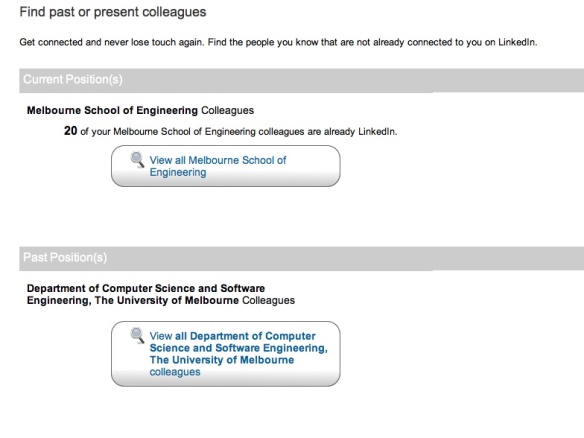
Click ‘View’ and ‘Invite’ people you know to become part of your LinkedIn network.
Next, click the ‘Classmates’ or ‘Alumni’ tab to see if you can find contacts you went to school or university with.
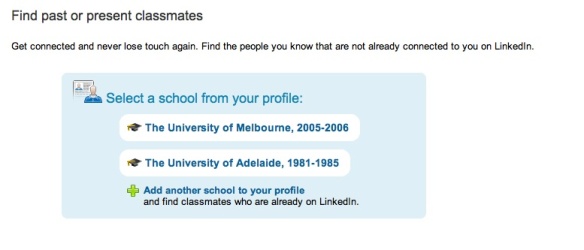
Click the ‘People You May Know’ tab to find more potential contacts based on your profile details and existing network.
Your network will grow as your connections grow.
[Back to top]
Get and make LinkedIn recommendations
Recommendations are like references. They strengthen your profile and they deepen your connections. Ask for recommendations and make recommendations for your connections.
Go to the ‘Profile’ menu and select the ‘Recommendations’ sub-menu item.
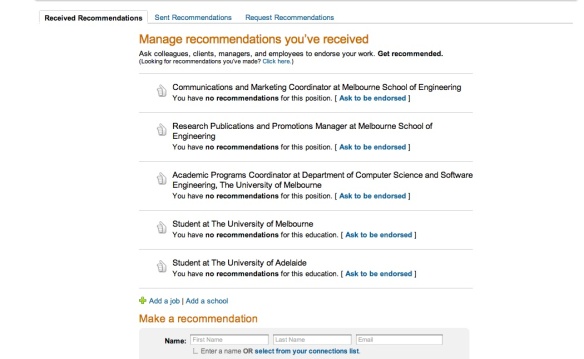
Click ‘Ask to be endorsed’ to ask for a recommendation.
[Back to top]
Add and create LinkedIn groups
Joining groups is another way to grow your connections and showcase your professional interests.
Go to the ‘Groups’ menu and select the ‘Groups You May Like’ sub menu item. Based on the information you have supplied in your profile, LinkedIn will suggest a range of groups you may like to join.
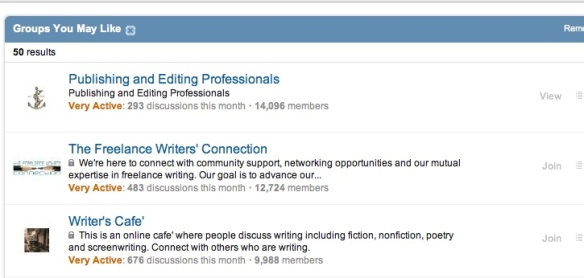
Click ‘Join Group’. You will be asked to ‘adjust your group settings’, to give you choices about how frequently you receive information from the group, whether you display their logo on your profile and if members can email you directly or not.
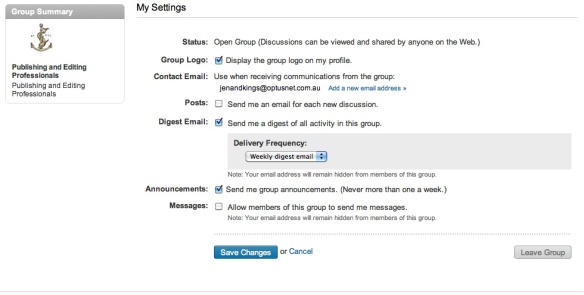
Select ‘Groups Directory’ from the sub menu to find other groups you may like to join.
To create your own group select the ‘Create a Group’ sub menu item, from the ‘Groups’ menu.
You will be asked to fill in a box that looks like the one below.
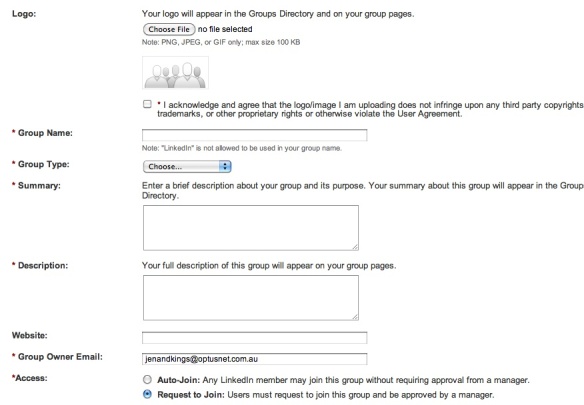
[Back to top]
Add your company to LinkedIn
Select the ‘Companies’, menu item from your profile page.
Enter the company name and email address and check the box to say that you are an official representative of the company.
Click ‘Continue’.
You will receive an email to your company email address, asking you to login to LinkedIn with your company details to confirm your company email account.
Click ‘Confirm’.
Log back into LinkedIn.
Fill out your company details, including logo, address, website.
When you have finished click ‘Publish’.
Congratulations your company is now on LinkedIn!
Your company can now post stories, links, videos and photos to their followers, as well as status updates, similar to Facebook, but with a business-like tone.
[Back to top]
Use LinkedIn Answers
Another way to grow your network is to ask and answer questions via LinkedIn Answers. You get the opportunity to show your expertise, as well as to gain access to the knowledge of your network.
Go to the ‘More’ menu and select ‘Answers’ from the sub menu.
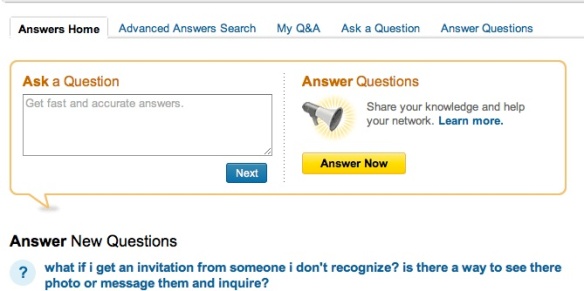
Here you’ll see questions and answers from your connections and your extended network. You can search for questions, answer questions, ask questions and even invite members of your network to answer your question.
[Back to top]
Forum
If you would like to know more about LinkedIn or have a specific LinkedIn query you would like answered, please submit your questions to us via the Social Media at Work – Contact Us page.
In the meantime, you may be interested in discovering more about LinkedIn and its many uses by browsing through our interactive Social Media at Work Forum.
Our recent LinkedIn-related threads include:
Q. Does LinkedIn take measures to protect my privacy?
[Back to top]