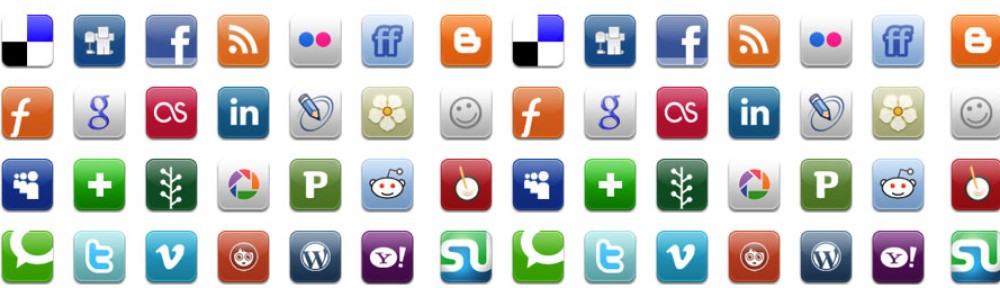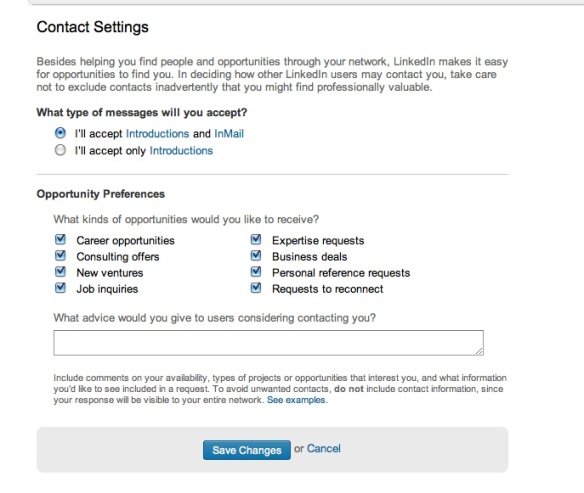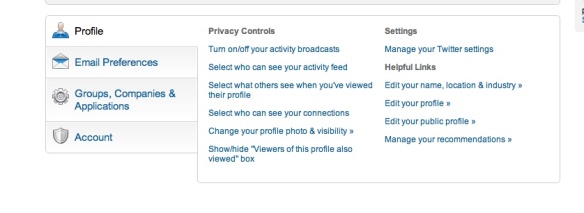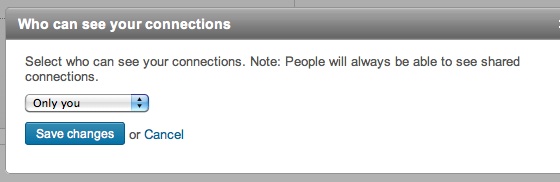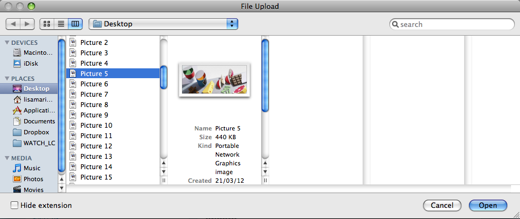The short answer to this question is ‘yes’. There are privacy settings in LinkedIn that give you control over who can see your profile, how much of it they can see, what you are contacted about and how.
LinkedIn lets you select your contact preferences and your public profile settings.
1. Selecting your contact preferences.
There are 3 ways to make a connection in LinkedIn.
- by emailing people directly, for contacts who you have an email address for
- by being introduced by one of your connections – this is called an ‘introduction’
- by InMail (for premium users only)
Selecting your contact preferences allows you to choose which opportunities you are willing to be contacted about and whether you want to be contacted by introductions only or by introductions and InMail.
Login to your LinkedIn account.
Click on ‘Profile’ and from your profile page scroll down to ‘Contact [your name] for’ and click on ‘Change contact preferences’.
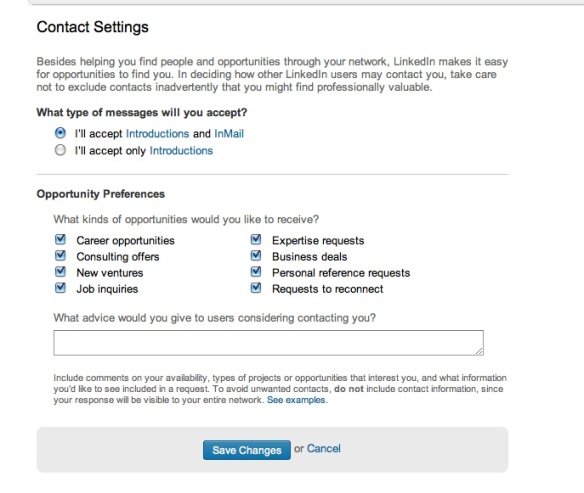
The InMail service is only available to premium LinkedIn users, who pay a small fee.
Select the type of messages you will accept and choose the opportunities you are interested in and ‘Save Changes’.
The next step is to choose your public profile settings.
2. Selecting your public profile settings
Click on ‘Profile’ and go to ‘Settings’ located under your name on the top right hand side of the page.
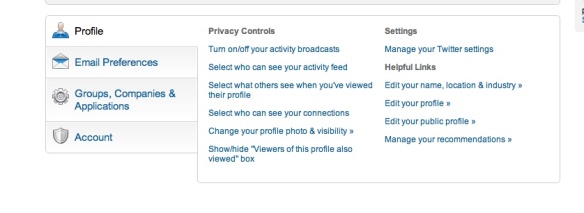
Here you can select the privacy controls and settings for your profile, your email preferences, your groups companies and applications and your account.
3. Extra security tips
- Only connect with people you know and trust.
- If you feel your number of connections are getting out of control, you can reduce them by going to the ‘Contacts’ page and clicking ‘Remove Connections’. You can then remove any inappropriate connections.
- If you are concerned about your privacy don’t add your phone and address details in the personal information section and choose not to display your email address in your profile.
- Select who can see your connections from your profile privacy settings.
In Settings, click ‘Select who can see your connections’. Select ‘Only you’ and ‘Save changes’.
Was this tutorial helpful? Leave your comments below.
For more LinkedIn tutorials visit our Getting Started with LinkedIn page.