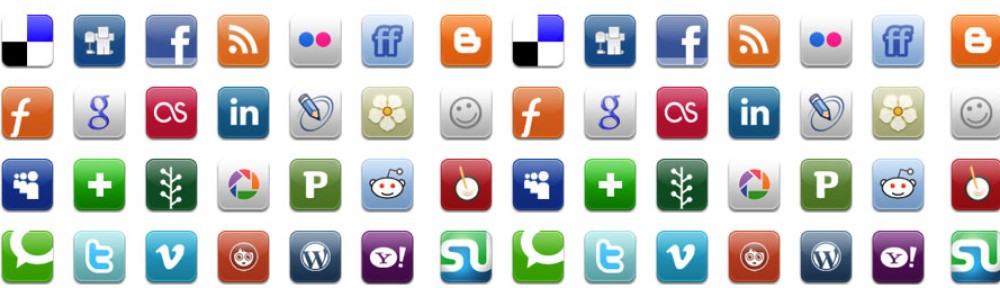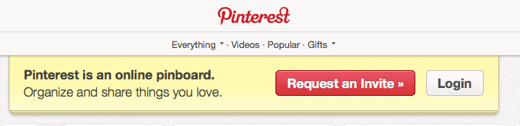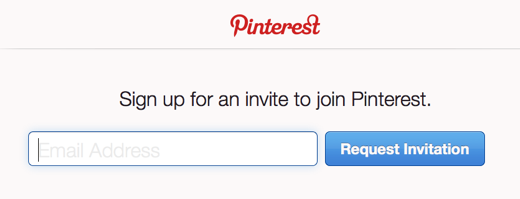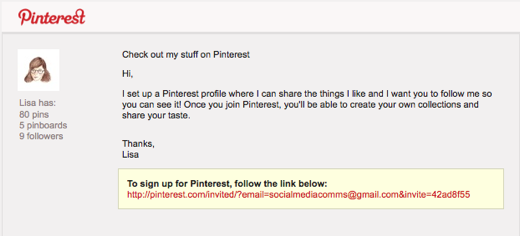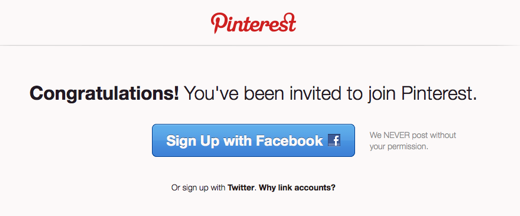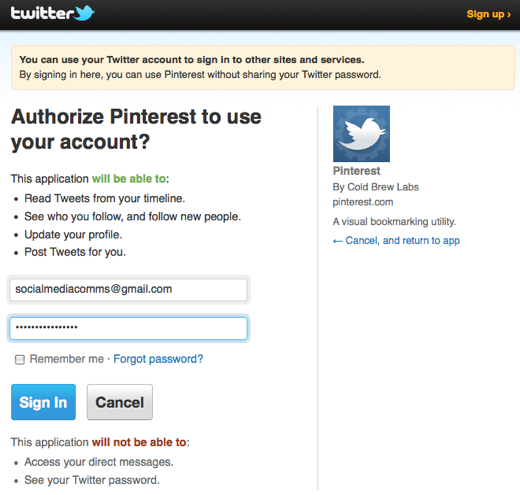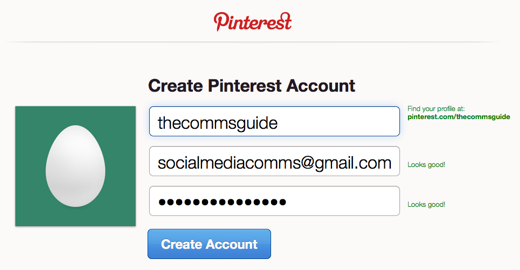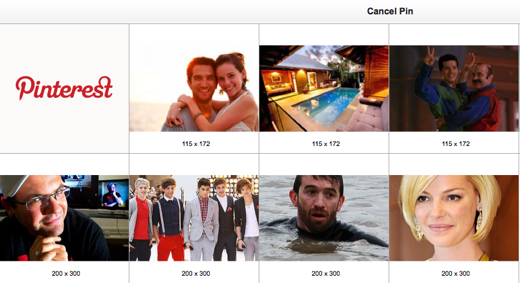Now that you’ve determined how your business will benefit from using Pinterest, you’ll need to know how to set up your own account and get started.
This tutorial will give you step-by-step instructions that will illustrate how-to:
Create a Pinterest account
Edit your profile
Create and adapt boards
Install the “Pin It” button
How-to pin images
Connect with other Pinterest users
Create a Pinterest account
To create a Pinterest account you’ll need to visit pinterest.com, where you’ll be greeted with the below image.
Click ‘Request an Invite’. A new window prompting you to submit your email, so that your Pinterest request can be processed by Pinterest’s administrators.
Note: You will not be able to create a Pinterest account until you receive an invitation to do so in your email inbox. To speed up this process, feel free to ask us to send you a Pinterest invitation by using our contact form on our contact page.
Shortly after you request an invite you will receive an email invitation with a red link. By clicking this link you have confirmed this invitation and are now able to create a Pinterest account.
Once you click the red link you will directed to a new page, where you’ll be asked to link either your Facebook or Twitter account with your soon-to-be created Pinterest account. In this tutorial we will choose to link our Pinterest with our Twitter account, therefore we’ll click the Twitter link.
You must now give Pinterest permission to link accounts with your Twitter by filling out the required fields.
Once you have given Pinterest authorisation to access your Twitter account you will be directed to a new page allowing you to create a Pinterest account.
You will need to supply a username rendered in lowercase (perhaps your business or company’s name), an email address that will be affiliated with your Pinterest account and a password. Then click ‘Create Account’.
Edit your profile
Now that you’ve created your account, ensure that your personalise and brand it according to your company’s specifications. This may include adding your company’s website, logo and tagline to your Pinterest profile.
To do this click on the drop down menu that appears in the top left-hand corner and click ‘settings’.
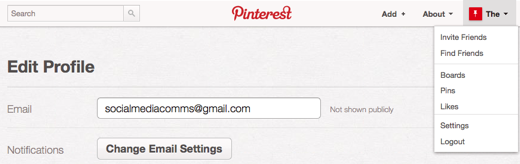
Here you’ll be able to edit your contact information, add a short bio and website URL and insert a profile picture. Once you have edited your profile click ‘save changes’.
Create and adapt boards
Think of boards like virtual pin boards, where you’ll be able to archive your images categorically under specific boards.
Once you have created your Pinterest account you will be prompted to create a series of boards. In the fields provided type what you want the name of your board to be, they can be as broad or specific as you like, however the theme of each individual board should have some semblance with the business you are acting on behalf of.
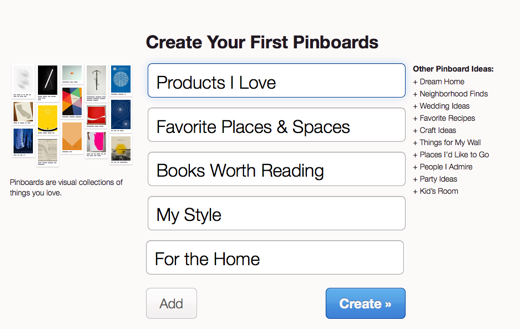
Add more boards by clicking the ‘add’ button.
When you’ve finished naming and creating all your boards click ‘create’.
Install the pin button
Now that you have created your set of boards, you’ll need to install the ‘Pin It’ button. The ‘Pin It’ button makes pinning (i.e. uploading) images to your Pinterest account more accessible and efficient.

Firstly your Bookmarks Browser will need to be visible. To do this open your web browser (we’re using Firefox) and follow this path:
View > Toolbars > Bookmarks Toolbar
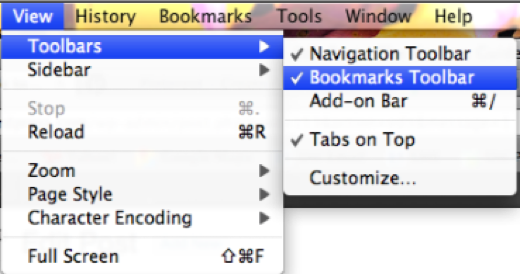
Now hover your cursor over the ‘Pin It’ button until your cursor changes to a hand. Then right click it and drag it to your Bookmarks Browser. For further installation information please watch this instructional video.
How-to pin images
It’s time to start pinning, which means you can now start adding/uploading images to your Pinterest account. There are 2 primary ways to pin, while browsing the web or through the Pinterest interface, we’ll guide you through both.
Pin from the web:
You can pin images directly from the web, for instance you can pin images straight from your company’s website to your Pinterest account without having to first download them onto your computer then upload them manually.
Visit the website you want to pin images from, then select the ‘Pin It’ button in your Bookmarks Toolbar. This will populate all of the images from the page you were currently on into a ready-to-pin format. Take this example from The Age online:
All of the pictures from the page you were currently on transform into Pinterest thumbnails, here you can browse the images until you find the one you want to pin. Once found click the appropriate image. A pop up Pinterest generated window will appear, here you’ll be able to create your pin.
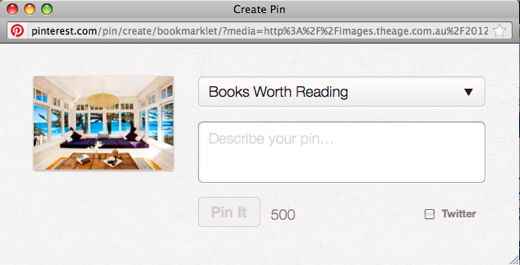
Using the drop down menu that lists all of your boards select the most appropriate board that categorically matches the image you want to pin. Alternatively you can create a new board if no pre-existing boards match, by typing the name of your new board in the blank filed then clicking ‘create’.
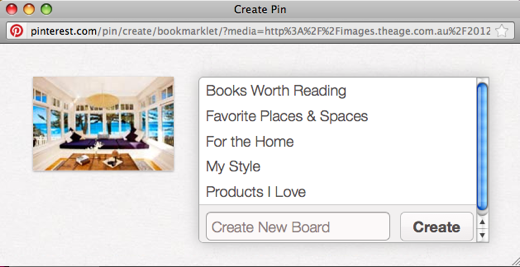
Once you have selected your board, you must write a short descriptive caption for your image. You will not be able to pin the image unless you do so. The ‘Pin It’ button in this window will activate, click it to pin and publish your image, where it will now appear on your Pinterest account.
Pin from within Pinterest:
Similarly to liking a post on Facebook or retweeting a tweet on Twitter, Pinterest also advocates sharing and endorsing other users’ content.
By clicking on the Pinterest logo that appears at the header of the page, you will be directed to a page that features recently pinned images. Hover over the image you like, like we have below (“a brownstone in brooklyn”) and three pinning options will become active, here you can:
1. Repin the image, meaning you will need to repin the image under one of your boards.
2. Like the image, meaning the image will not be repinned under one of your own boards, but instead will be archived in your “likes” list.
3. Leave a comment
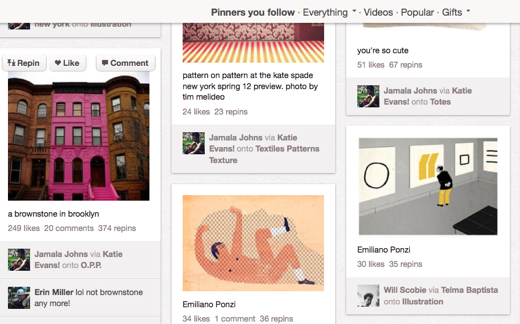
Connect with other Pinterest users
Pinterest is all about engaging and sharing visual content within an active digital community, the underpinning principle of most social media websites. The primary way to connect with other Pinterest users is to follow them, by clicking the ‘follow all’ button that appears under their profile. Following users on Pinterest, is similar to Twitter; it is simple, non-invasive and the main way to heighten your Pinterest presence.
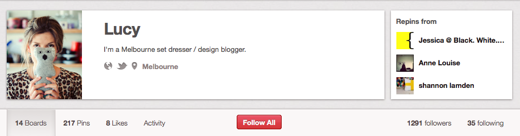
Other ways that you can connect with Pinterest users include:
– Repinning, liking and commenting on their images
– Ensuring you are the first person to pin an image, therefore making you the original source, and directing traffic back to your Pinterest page when others repin or like your image.
– Sharing your pinned images via other social media channels, particularly via Facebook and Twitter.
If you would like to know more about Pinterest or have a specific Pinterest query you would like answered, please submit your questions to us via the Social Media at Work – Contact Us page.
In the meantime, you may be interested in discovering more about Pinterest and its many uses by browsing through our Social Media at Work Forum.